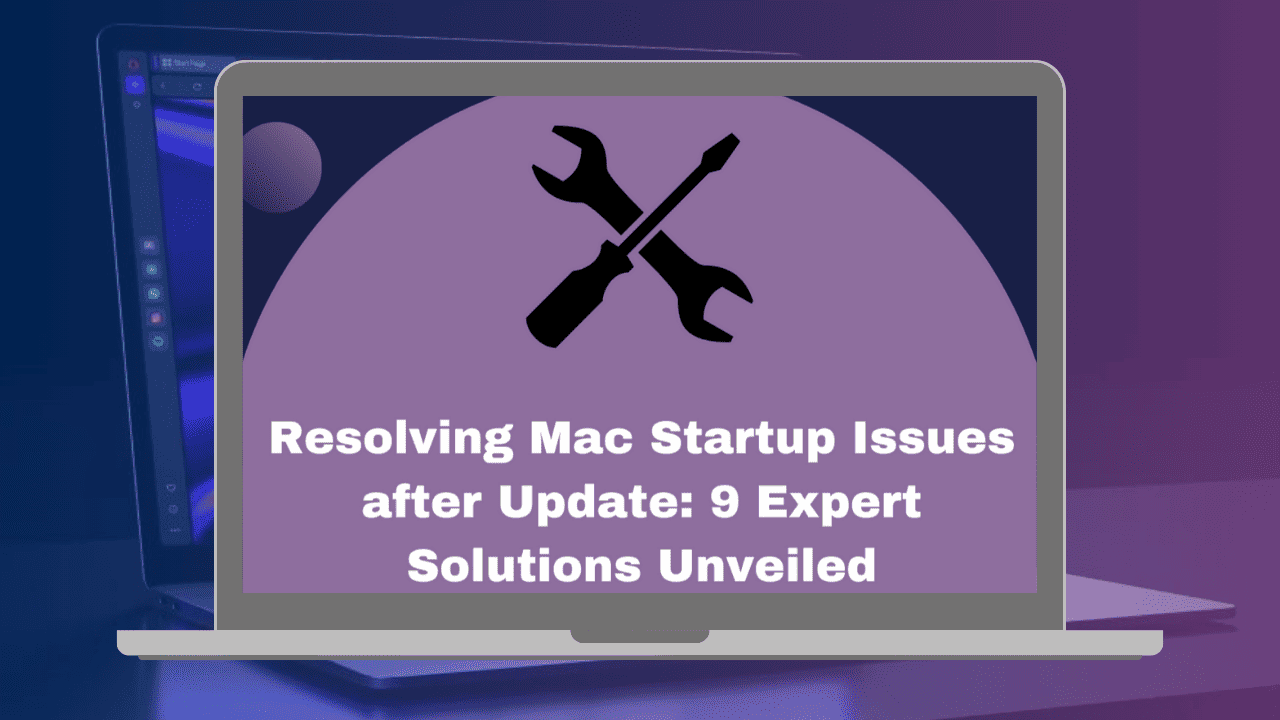Table of Contents
I. Introduction On Resolving Mac Startup Issues after Update
Here we are providing some 9 expert solutions on Resolving Mac Startup Issues after Update Encountering a non-responsive Mac following an update can be exasperating, leaving you in a quandary about your next steps. In this article, we delve into comprehensive solutions to rectify the “Mac won’t turn on after update” predicament, ensuring a seamless post-update experience.
1. Check the Power Source for Resolving Mac Startup Issues after Update
Amidst post-update disruptions, scrutinizing the power source is paramount. The energy-intensive updating process can rapidly deplete your battery, necessitating a secure connection to an active power outlet. Additionally, cleaning the charging port, experimenting with different power adapters, and employing a surge protector are recommended steps.
Furthermore, unplugging external devices and restarting your Mac sans accessories might provide a resolution.
2. Perform a Power Cycle for Resolving Mac Startup Issues after Update
Initiating a power cycle can alleviate residual power and rectify erratic energy settings. Prioritize a fully charged MacBook to avert potential data loss during the cycle:
1. Shutdown your MacBook.
2. Use Control + Command + Power to force shutdown.
3. Disconnect from power sources and accessories.
4. Press and hold the Power button for 10 seconds, releasing thereafter.
5. The appearance of “Loading startup options” indicates operational status.
3. Diagnose Mac Display Issues
A non-responsive Mac might stem from display-related obstacles. Hardware or driver issues associated with your Mac’s display can hinder the startup process, rendering it stuck in a perpetual restart loop.
Should your Mac emit the startup sound while displaying no visuals, it’s indicative of a display malfunction. In such cases, consider scheduling a Genius Bar appointment to have your Mac’s display assessed by professionals.
4. Boot in Safe Mode for Isolation
When confronted with a misbehaving Mac post-update, initiating Safe Mode can be your saving grace. By disabling non-essential system processes and drivers, Safe Mode segregates errors for efficient diagnosis. This mode facilitates the identification and resolution of glitches responsible for the startup hiccup.
Once in Safe Mode, leverage tools like Disk Utility to uncover software conflicts or damaged files, enabling you to restore normal Mac operation.
5. Reset PRAM/NVRAM for Optimal Settings
The PRAM and NVRAM store crucial system settings and preferences. However, significant software updates can lead to corruption or misconfiguration of these vital components. Resultant issues encompass booting failures and frequent shutdowns.
Rectify these problems by performing a PRAM/NVRAM reset, which purges outdated settings, replacing them with fresh configurations. As a precaution, backup your data before embarking on this process.
6. Utilize Recovery Mode for Advanced Troubleshooting
Should Safe Mode fall short in resolving your startup dilemma, Recovery Mode is your next port of call. This mode offers access to an array of troubleshooting options capable of tackling issues impeding your Mac’s initiation process. Navigate the following steps within Recovery Mode:
1. Access Disk Utility, followed by Continue.
2. Select your Mac’s drive.
3. Initiate First Aid and select the designated volume.
4. Allow Disk Utility to identify and rectify any issues.
For a comprehensive recovery, restore your Mac using a Time Machine backup or reinstall a previous macOS version.
7. Reinstall macOS to Iron Out Glitches for Resolving Mac Startup Issues after Update
For those using beta versions of macOS, reverting to a stable iteration can resolve glitches. Additionally, the nuclear option of a factory reset and macOS reinstallation is viable. Exercise caution during the reinstallation process to ensure the correct startup disk is selected, preventing inadvertent data loss.
Prioritize comprehensive data backups before commencing the reinstallation, as the entire hard drive will be wiped.
8. Reset the SMC for Hardware Efficiency
Underlying startup concerns often trace back to the System Management Controller (SMC), which governs critical hardware functions. Employ the SMC reset method detailed in our guide to recalibrate your MacBook’s hardware. It’s crucial to note that this procedure is not applicable to M1 or M2 Mac models.
9. Seek Professional Help from Apple Support
If your relentless efforts yield no solution to the startup woes post-update, a deeper hardware issue may be at play. Engage the expertise of authorized Apple repair centers through Apple Support. Their knowledgeable diagnosis can pinpoint and resolve intricate hardware concerns.
Frequently Asked Questions on Resolving Mac Startup Issues after Update
Can a damaged hard drive prevent my MacBook from turning on after an update?
Certainly, a compromised or corrupted hard drive can impede your MacBook’s startup process. Employ Disk Utility to assess and rectify potential errors residing on your hard drive.
How long should I wait for my MacBook to turn on after an update?
Allow your MacBook a window of 10-15 minutes post-update to spontaneously restart. If it remains unresponsive, refer to the troubleshooting steps outlined in this article or solicit assistance from Apple Support.
Conclusion: Revive Your Mac’s Functionality
While reanimating a Mac beset by startup issues may appear daunting, it’s entirely achievable. Patience and strategic troubleshooting can yield successful results. For those hesitant to delve into uncharted territories, the supportive infrastructure of Apple Support remains at your disposal, ensuring your Mac’s revival.
(Imp) Frequently Asked Questions on Resolving Mac Startup Issues after Update
Why might my Mac become unresponsive after a software update?
Mac unresponsiveness following a software update can be attributed to various factors. Compatibility issues between the new software and existing applications, corrupted system files, or incomplete update installations could all lead to such behavior.
Can I fix the issue by uninstalling the latest update?
Uninstalling updates might provide a solution if the problem surfaced immediately after an update. However, it’s recommended to first try other troubleshooting methods listed in this article before resorting to uninstallation, as it might introduce further complications.
Is it possible to retrieve lost data if I need to reinstall macOS?
In scenarios where macOS reinstallation is necessary, data loss is a concern. However, if you’ve been proactive about maintaining backups through Time Machine or other methods, restoring your data after the reinstallation is feasible.
Will a factory reset completely resolve the problem?
A factory reset can be effective in eliminating persistent issues, but it’s a drastic step. While it often reinstates a Mac to its default settings, erasing all user data, the problem might stem from a hardware issue or software incompatibility that a reset won’t address. Hence, exploring other troubleshooting steps is advisable before opting for a factory reset.
Could third-party software be causing the startup problem?
Indeed, third-party software can contribute to startup issues, especially if they’re incompatible with the latest macOS version or are experiencing conflicts. Disabling or uninstalling third-party software temporarily could help identify the root cause of the problem.
What should I do if my Mac turns on but doesn’t boot into macOS?
If your Mac powers on but doesn’t progress to the macOS environment, it’s indicative of potential system file corruption. Boot into Recovery Mode and use Disk Utility’s First Aid function to diagnose and repair disk errors. If the issue persists, consider seeking professional assistance from Apple Support to avoid exacerbating the problem.
What to do if MacBook will not start up after macOS update?
If your MacBook won’t start after a macOS update, try these steps: check power source, perform a power cycle, diagnose display issues, boot in Safe Mode, reset PRAM/NVRAM, utilize Recovery Mode, reinstall macOS, reset SMC, or seek professional help from Apple Support.
How do I fix my Mac after update?
To fix your Mac after an update, troubleshoot by checking power, performing a power cycle, diagnosing display issues, booting in Safe Mode, resetting PRAM/NVRAM, using Recovery Mode, reinstalling macOS, resetting SMC, or contacting Apple Support for professional assistance.
Why is my Mac not starting after Monterey update?
A Mac not starting after the Monterey update could be due to various reasons, including system errors, software conflicts, or corrupted update files. Employ troubleshooting steps like power cycle, Safe Mode, PRAM/NVRAM reset, Recovery Mode, or consider seeking help from Apple Support.
What to do if macOS Monterey is damaged?
If macOS Monterey is damaged, attempt to repair it using Recovery Mode. Access Disk Utility and run First Aid on the affected volume. If the damage is extensive, consider reinstalling macOS from Recovery Mode or restore from a Time Machine backup to restore functionality.
- Microsoft’s Nuclear Ambitions : Powering AI with Next-GenReactors-Now Hiring Nuclear Scientists
- China Surpasses U.S. as Largest iPhone Market in Q2 2023
- Resolving Mac Startup Issues after Update: 9 Expert Solutions Unveiled
- Mastering the Shift from Android to iPhone: A Definitive 5 Guide
- How to Permanently Block Someone on Instagram on iPhone
Read More :
How to Permanently Block Someone on Instagram on iPhone
11 Best Generative AI Tools for 2023: Revolutionize Content Creation